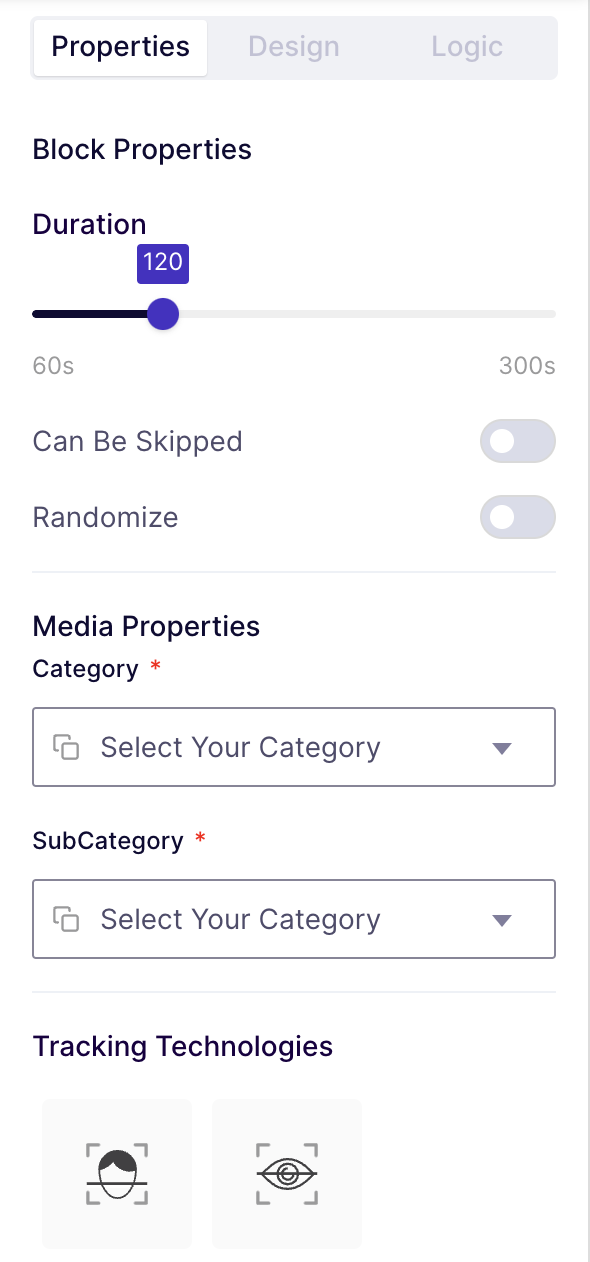Types of Question Blocks
Overview
In Decode, there are a variety of question Blocks which you can add to your studies and make them more engaging and appealing to your respondents. You can gather responses and later see the results in the form of charts in your study and analyse the respondent's responses. In this article, we will provide you with an overview of the different question types available in Decode.
The question blocks are divided into the following categories:
- Greetings
- General
- Media Insights
- In-Context
- In-Context-Website
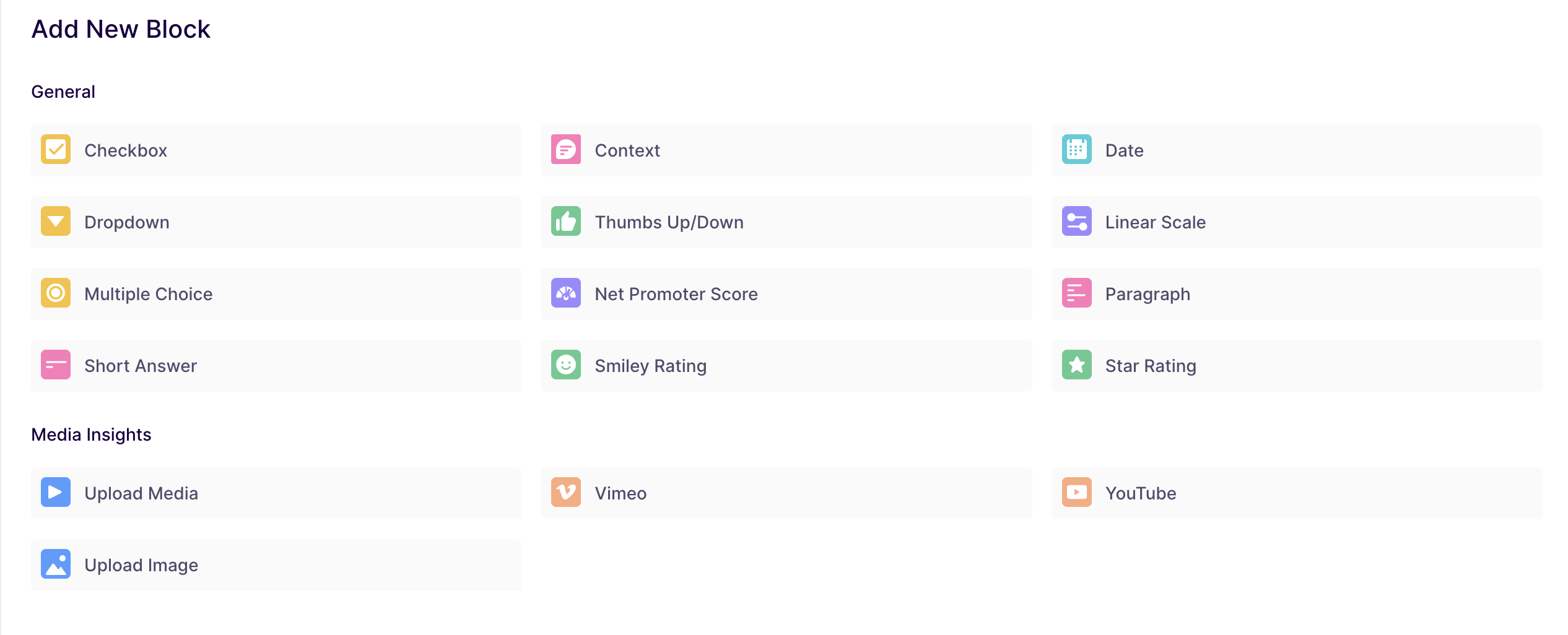
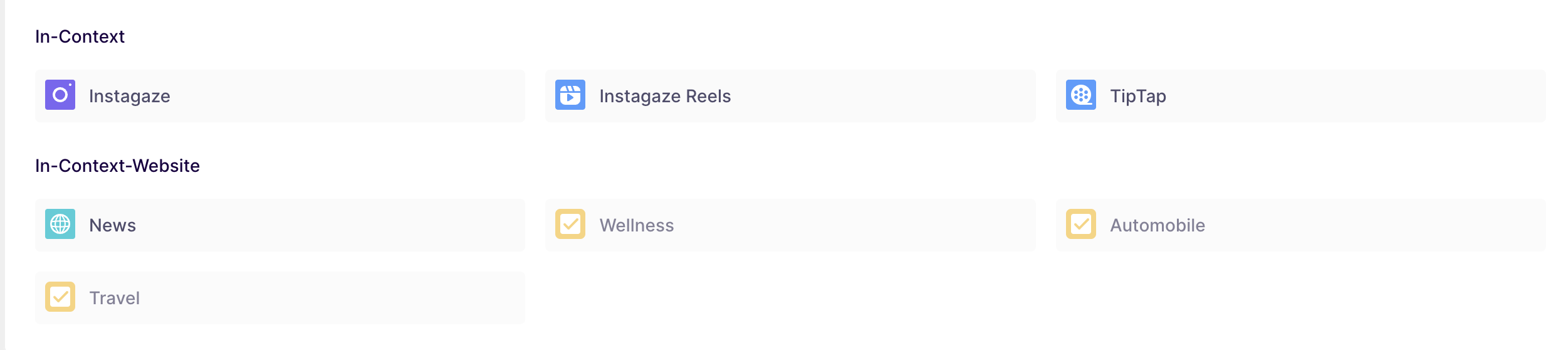
Greetings 🤗
The greetings section is added by default in all quantitative surveys. It comprises the following blocks:
- Welcome screen: This page will appear when the respondent clicks on the survey link, a welcome page is the first screen they will arrive on.
- The welcome block is the first block that users see when they begin taking your survey. This block is used to introduce the survey and provide instructions to the user. You can customize the welcome block by adding background images, themes and alignments of the elements.
- You can customize specific properties like the theme, alignment and description text.
- This screen cannot be deleted from the study, considering its function in the survey.
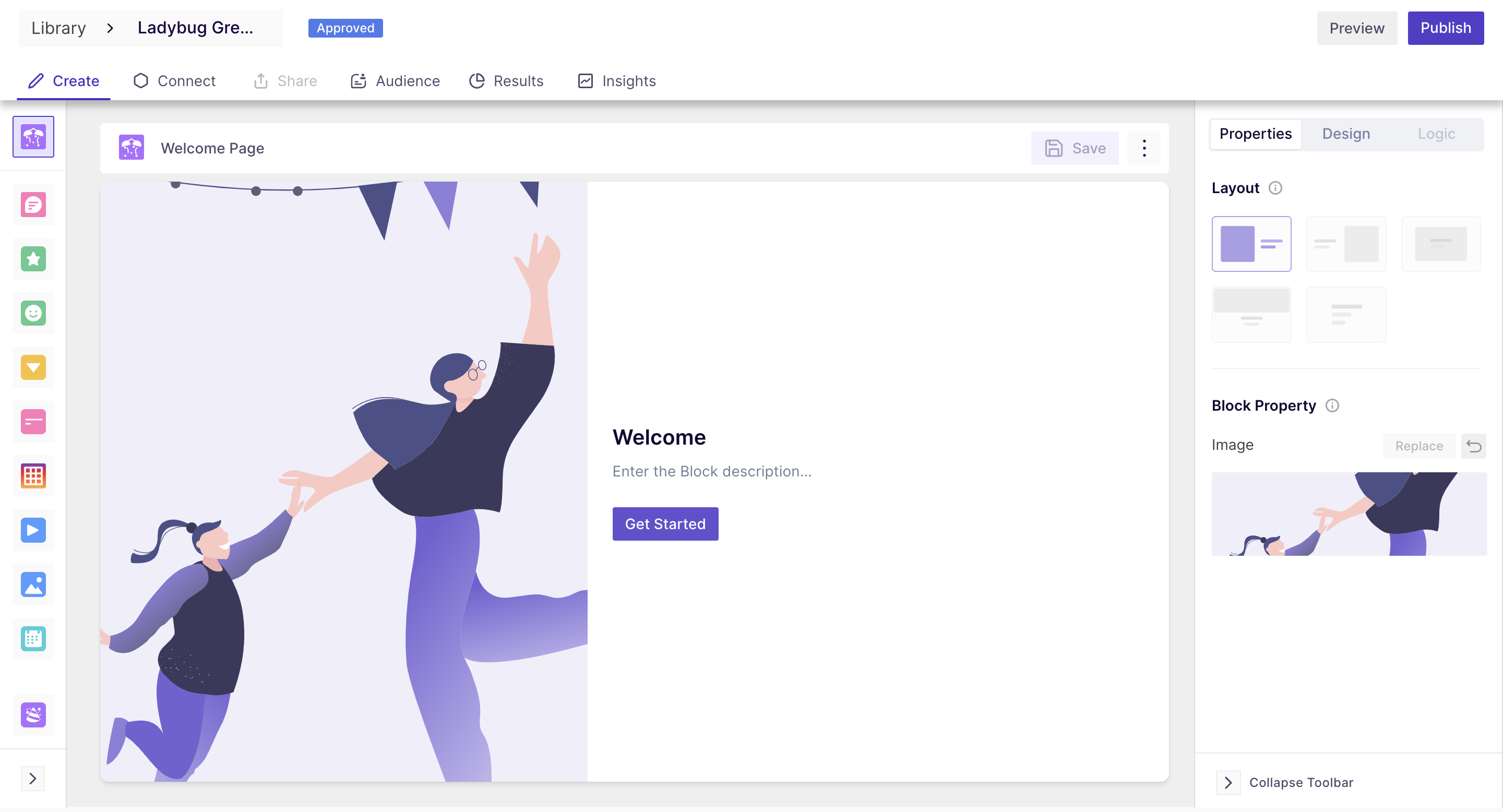
- Thank you screen: The thank you block is displayed when a user completes the survey. This block is used to thank the user for their time and provide any relevant information or next steps. You can customize the thank you block by changing the layout and adding a description on the screen.
- This page cannot be deleted from the study.
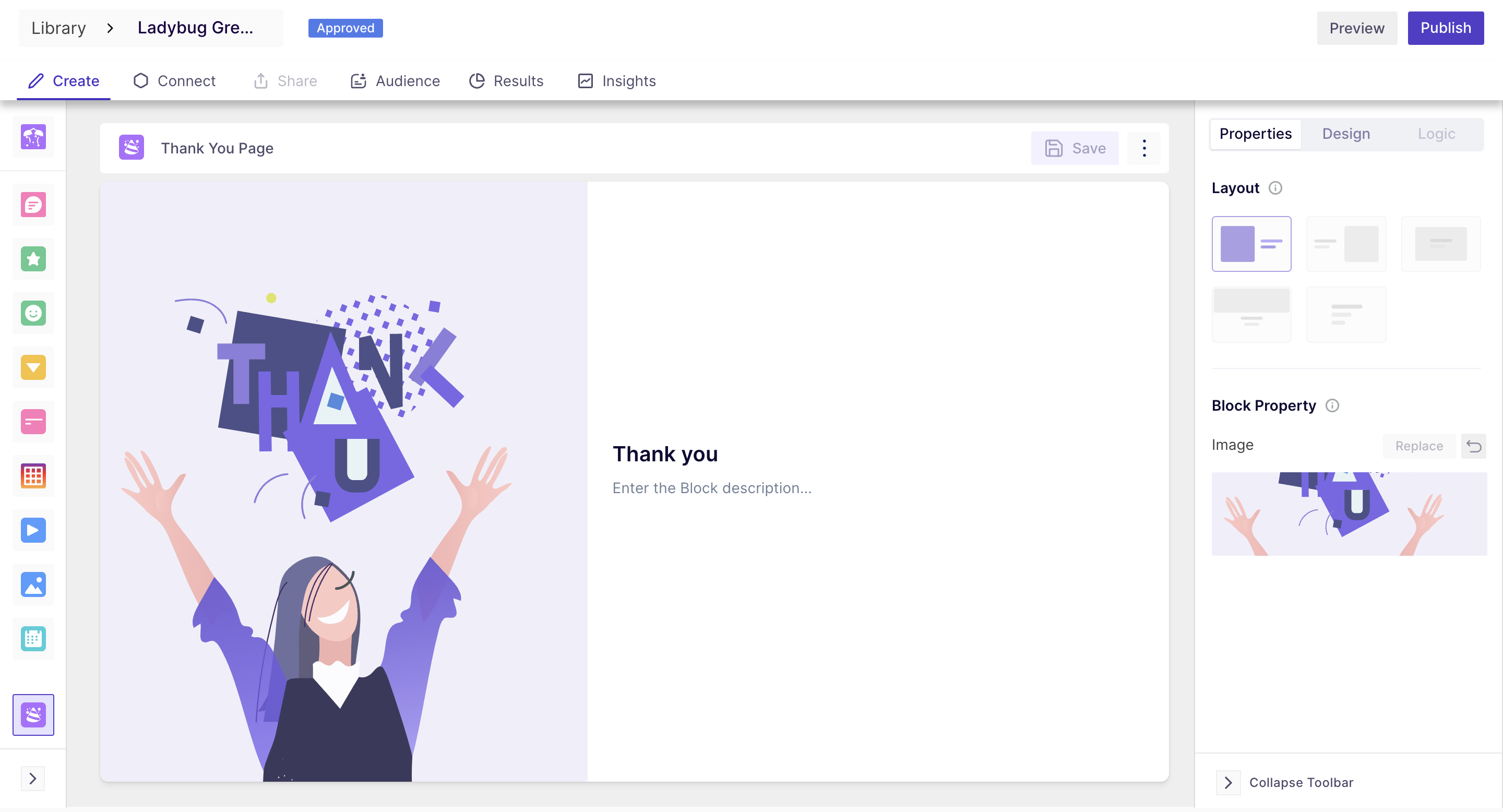
- Error Screen: This page will appear on the respondent's screen in case of any issues/failures faced while taking the survey. The error could occur if:
- The respondent toggles between tabs on the browser while taking the survey.
General🔍
In the general section, you will find the different question types you can add to your study.
1. Checkbox Question: In this question type, the respondent can select multiple responses from the given list of options.
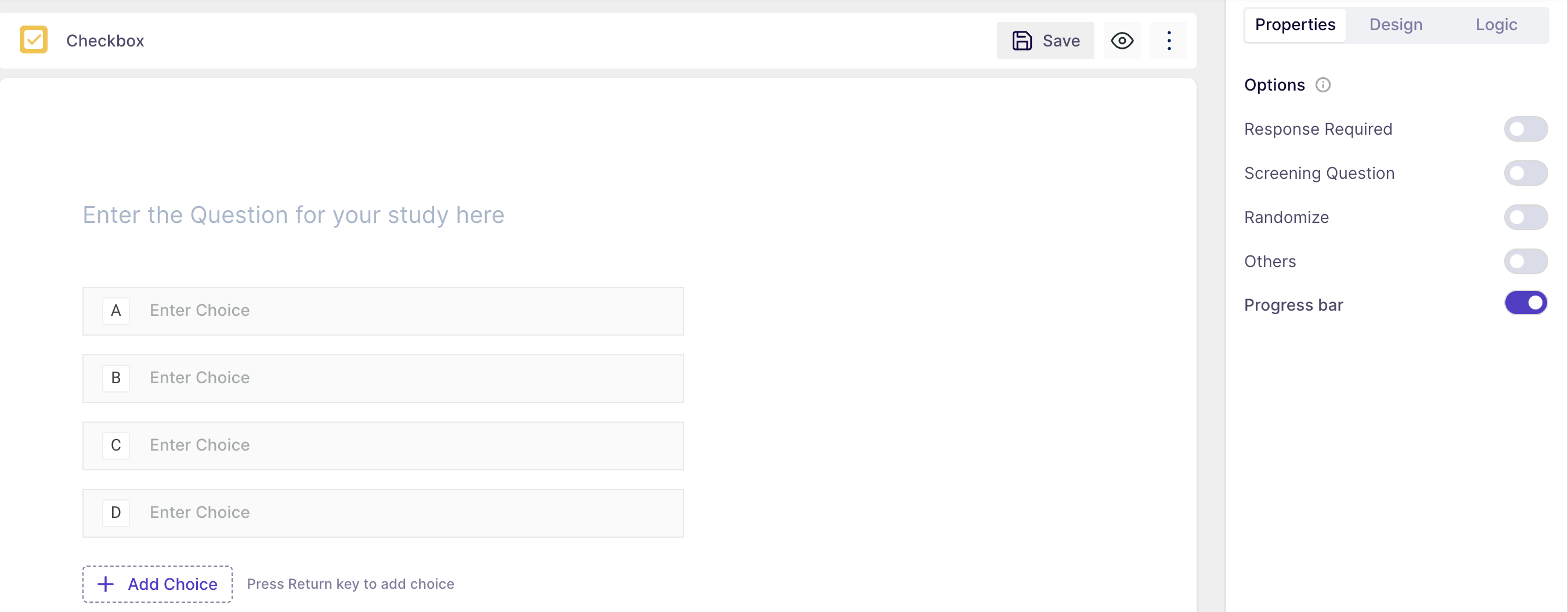
Properties:
- Response required: selecting the answer from the list is mandatory; the respondent will not be able to move to another question without answering the question.
- Screening Question: A screening question is a preliminary inquiry designed to filter or screen out individuals based on specific criteria, helping to ensure that only qualified participants proceed further in a process or study.
- Randomize: The options will appear in random order.
- Others: Respondents can add the option of their choice if their answer is not listed in the options list. This option will be available at the end of the list, where respondents can enter the required option.
- Progress bar: A progress bar is a visual indicator that shows the advancement or completion status of a task, providing users with a simple and intuitive way to track the progress of an operation.
2. Dropdown Question: In the question type, the respondent can choose an option from a list of options displayed in the dropdown menu.
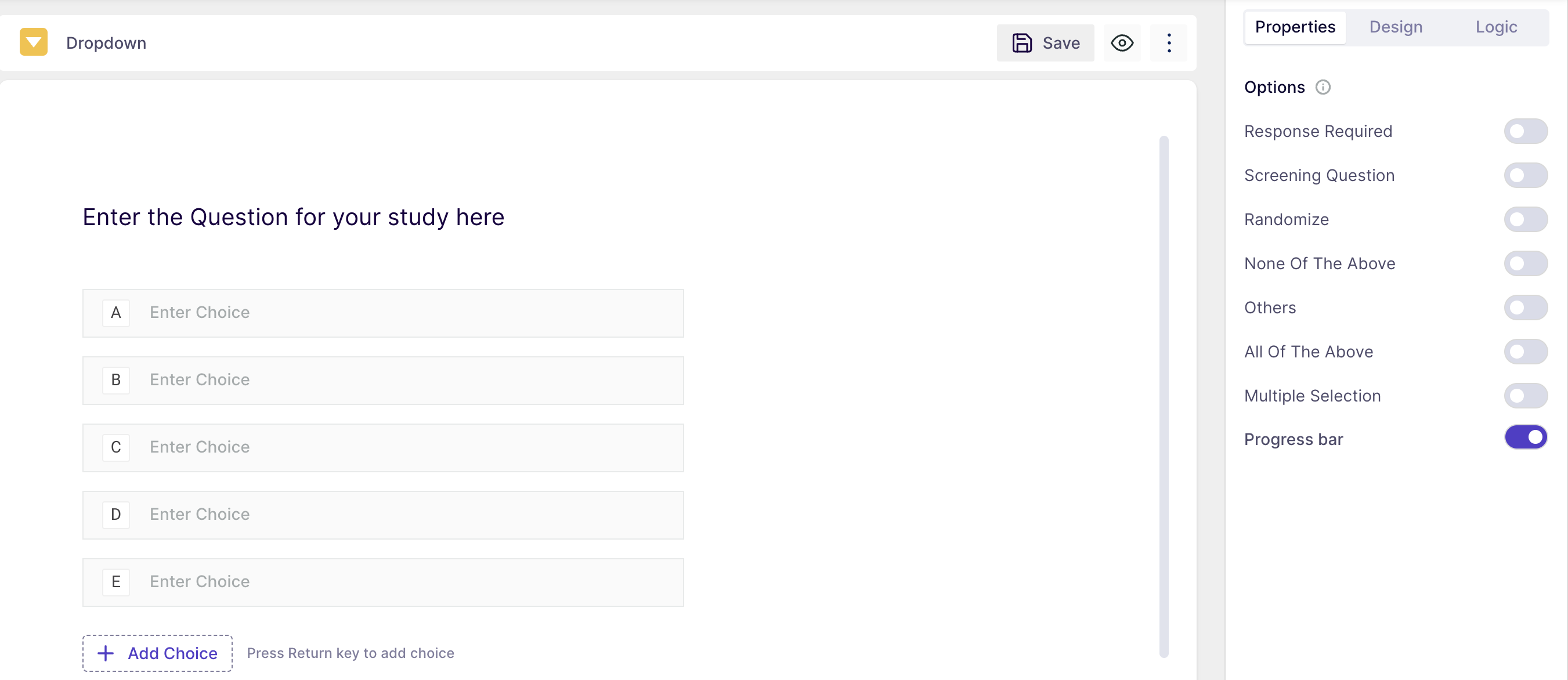
Properties:
- Response required: selecting the answer from the list is mandatory; the respondent will not be able to move to another question without answering the question.
- Screening Question: A screening question is a preliminary inquiry designed to filter or screen out individuals based on specific criteria, helping to ensure that only qualified participants proceed further in a process or study.
- Randomize: The options will appear in random order.
- Others: Respondents can add the option of their choice if their answer is not listed in the options list. This option will be available at the end of the list, where respondents can enter the required option.
- All of the above: by selecting this option, the respondent selects all the options given in the list.
- None of the above: by selecting this option, the respondent selects no options given in the list.
- Multiple Selection: The respondents can select multiple options from the dropdown list.
- Progress bar: A progress bar is a visual indicator that shows the advancement or completion status of a task, providing users with a simple and intuitive way to track the progress of an operation.
3. Thumb Up/Down: In this question type, you can ask the respondents whether they like or dislike an item asked in the question. The respondents can use a thumbs-up or thumbs-down to help define the rating options.
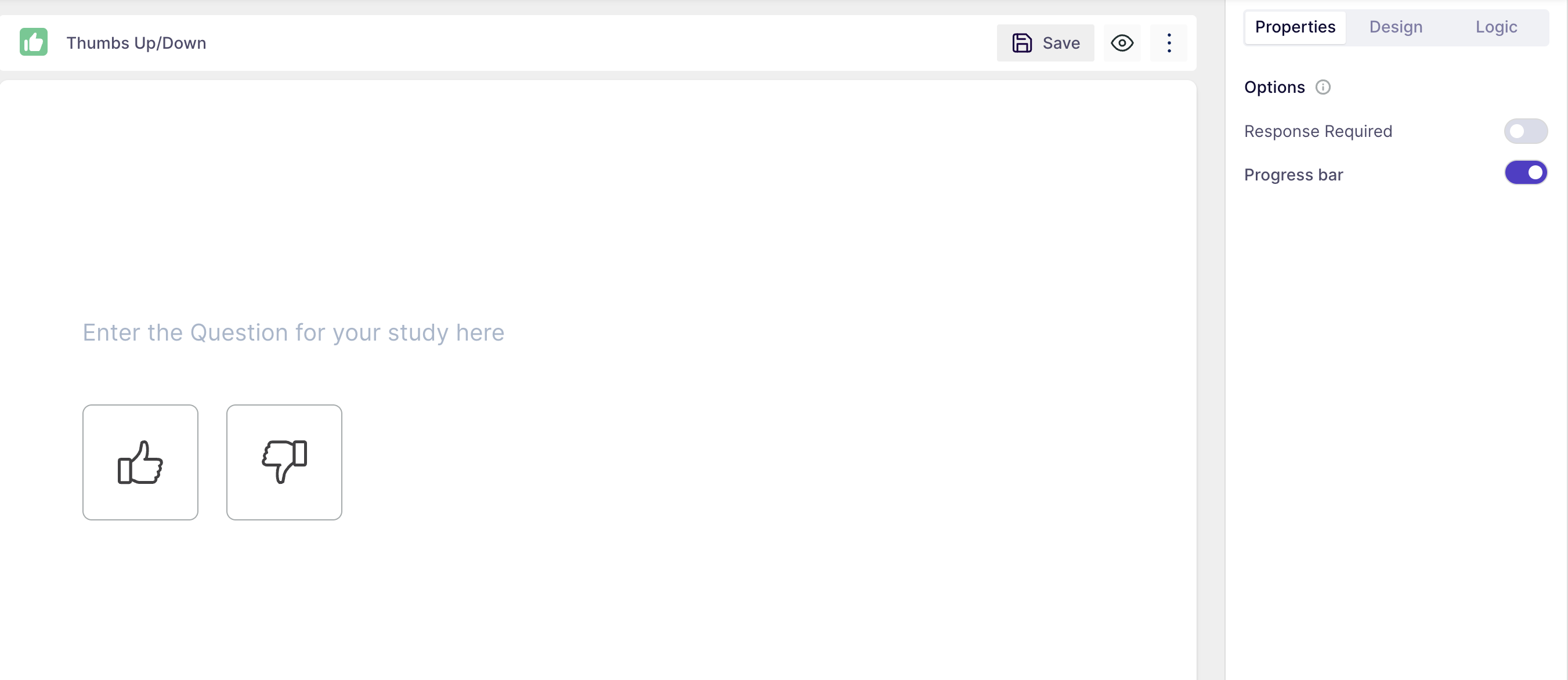
Properties:
- Response required: selecting the answer from the list is mandatory; the respondent will not be able to move to another question without answering the question.
- Progress bar: A progress bar is a visual indicator that shows the advancement or completion status of a task, providing users with a simple and intuitive way to track the progress of an operation.
4. Linear Scale: In this question type, the respondent can add a numeric response to the question asked.

Properties:
- Start from 1: By default, the scale will start from zero. By enabling this option, the scale will start from 1 and ends at 10.
- Response required: selecting the answer from the list is mandatory; the respondent will not be able to move to another question without answering the question.
- Screening Question: A screening question is a preliminary inquiry designed to filter or screen out individuals based on specific criteria, helping to ensure that only qualified participants proceed further in a process or study.
- Progress bar: A progress bar is a visual indicator that shows the advancement or completion status of a task, providing users with a simple and intuitive way to track the progress of an operation.
5. Multiple Choice Question: This is a single select multiple choice question type, in which the respondent can select one option from the given list.
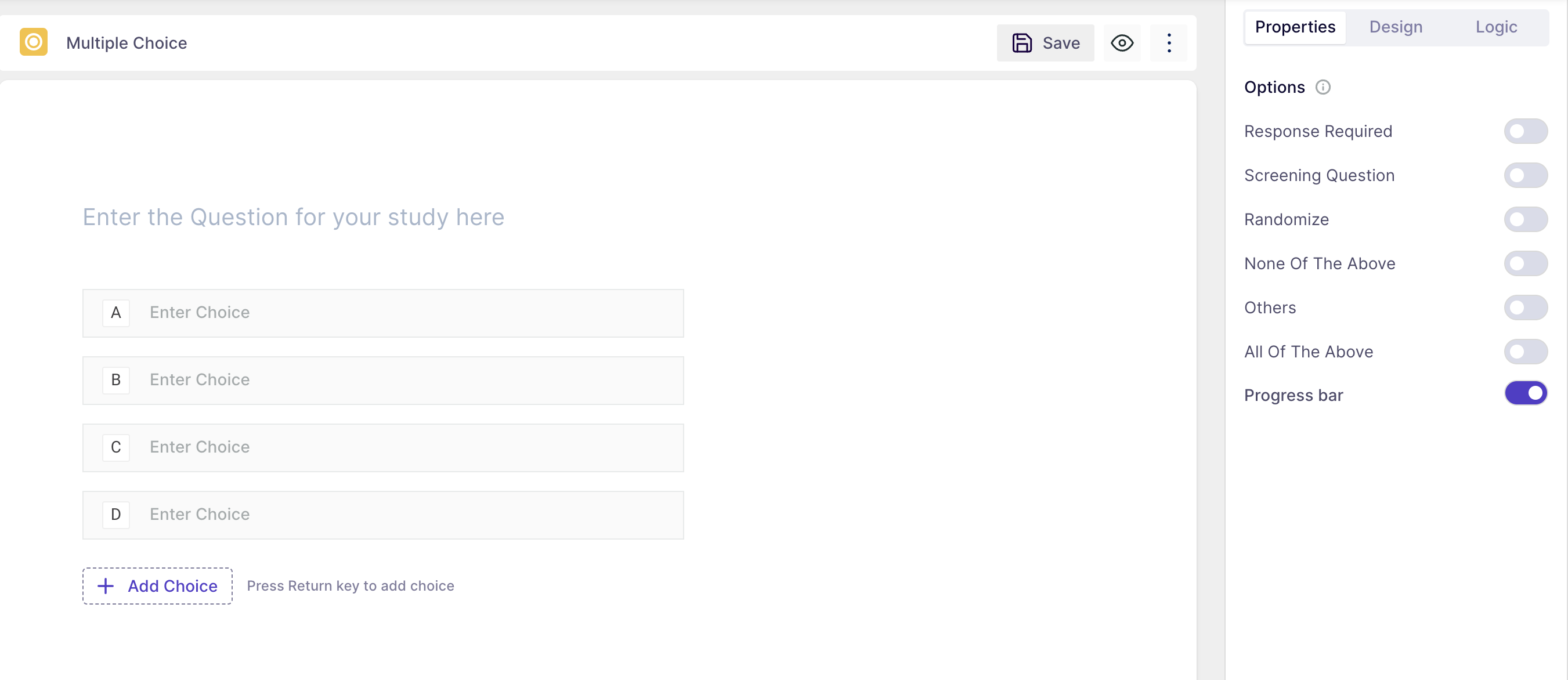
Properties:
- All of the above: by selecting this option, the respondent selects all the options given in the list.
- None of the above: by selecting this option, the respondent selects no options given in the list.
- Response required: selecting the answer from the list is mandatory; the respondent will not be able to move to another question without answering the question.
- Randomize: The options will appear in random order.
- Others: Respondents can add the option of their choice if their answer is not listed in the options list. This option will be available at the end of the list, where respondents can enter the required option.
- Screening Question: A screening question is a preliminary inquiry designed to filter or screen out individuals based on specific criteria, helping to ensure that only qualified participants proceed further in a process or study.
- Progress bar: A progress bar is a visual indicator that shows the advancement or completion status of a task, providing users with a simple and intuitive way to track the progress of an operation.
6. Paragraph Question: In this question type, the respondent can write an answer in the comment box with more than a line. The character limit is set to 200.

- Properties:
- Response required: the respondent will not be able to move to another question without answering the question.
- Progress bar: A progress bar is a visual indicator that shows the advancement or completion status of a task, providing users with a simple and intuitive way to track the progress of an operation.
7. Short Answer Question: In this question type, the respondent can write one line of text in the comment box. The character limit is set to 100.
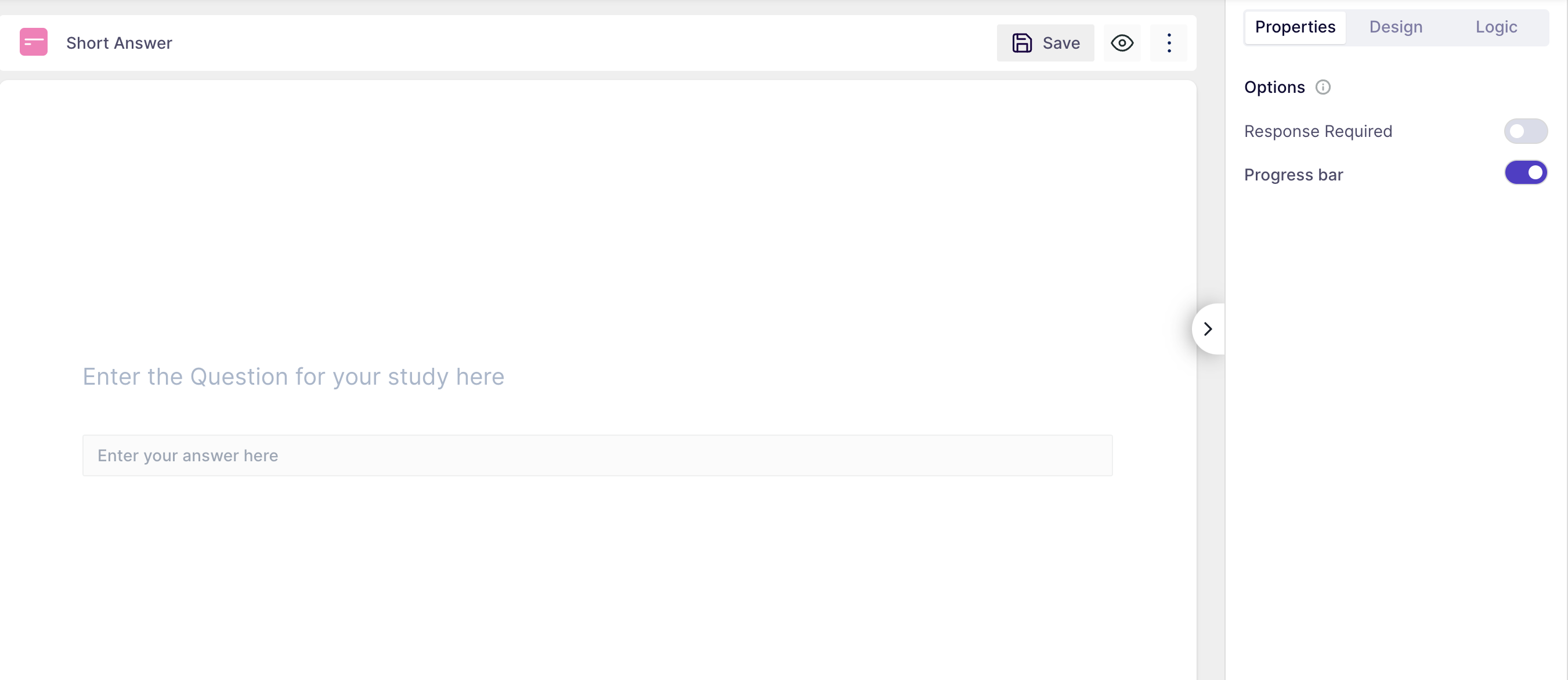
- Properties:
- Response required: the respondent will not be able to move to another question without answering the question.
- Progress bar: A progress bar is a visual indicator that shows the advancement or completion status of a task, providing users with a simple and intuitive way to track the progress of an operation.
8. Smiley Rating: In this question type, respondents can give responses in the form of a smiley rating. The smiley question is a 5-point rating scale available in the form of smiley images intended to represent a range of sentiments from negative to positive and vice versa.
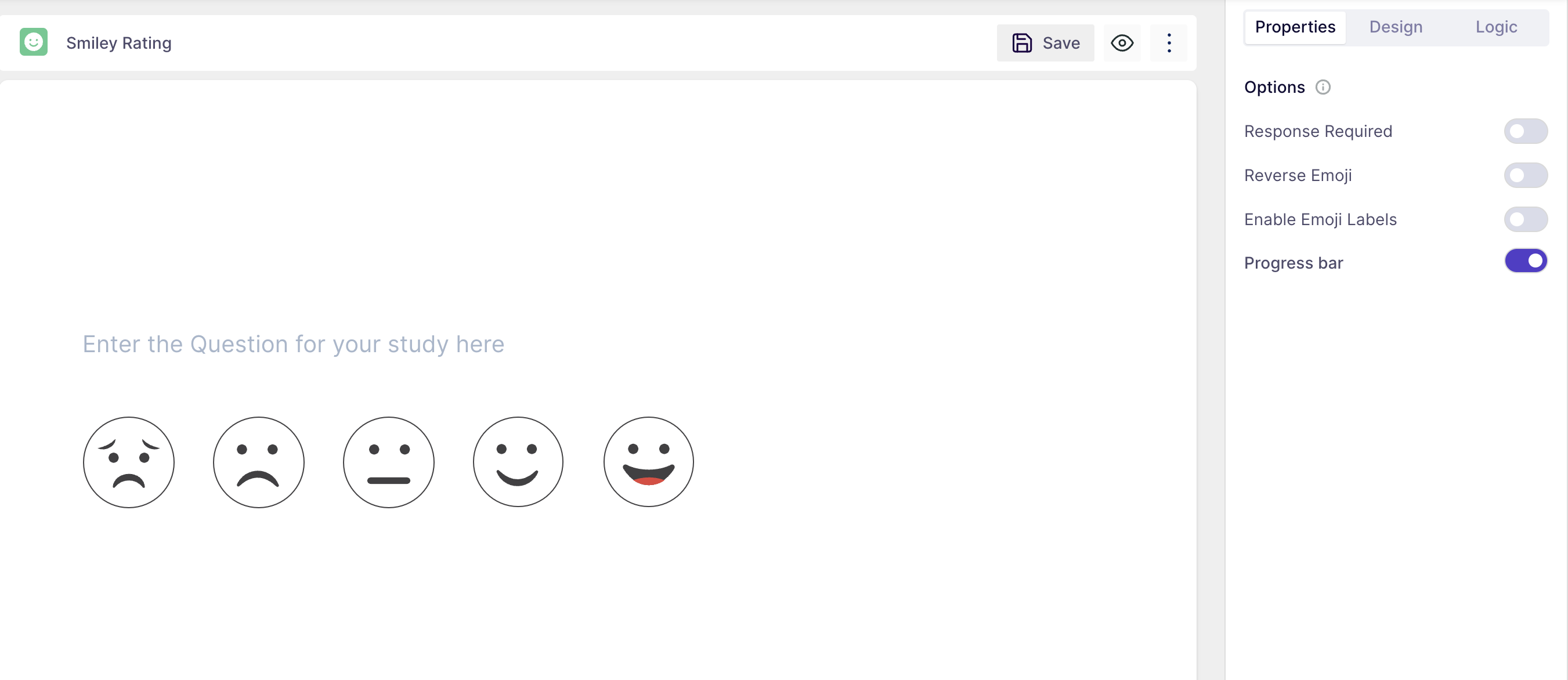
Properties:
- Response required: selecting the answer from the list is mandatory; the respondent will not be able to move to another question without answering the question.
- Reverse Emoji: The default view shows emoji shows range from very sad to very happy. If you select this option, you will see the emojis arranged in reverse order. i.e. Happy to sad
- Enable Emoji Labels: Using this option, you can enable the labels beneath the emojis. By default, the emoji comes without any label.
- Progress bar: A progress bar is a visual indicator that shows the advancement or completion status of a task, providing users with a simple and intuitive way to track the progress of an operation.
9. Star Rating Question: In this question type, the respondents can add a rate to the question asked by selecting the stars in the answer block. The respondents can rate up to 5 stars.
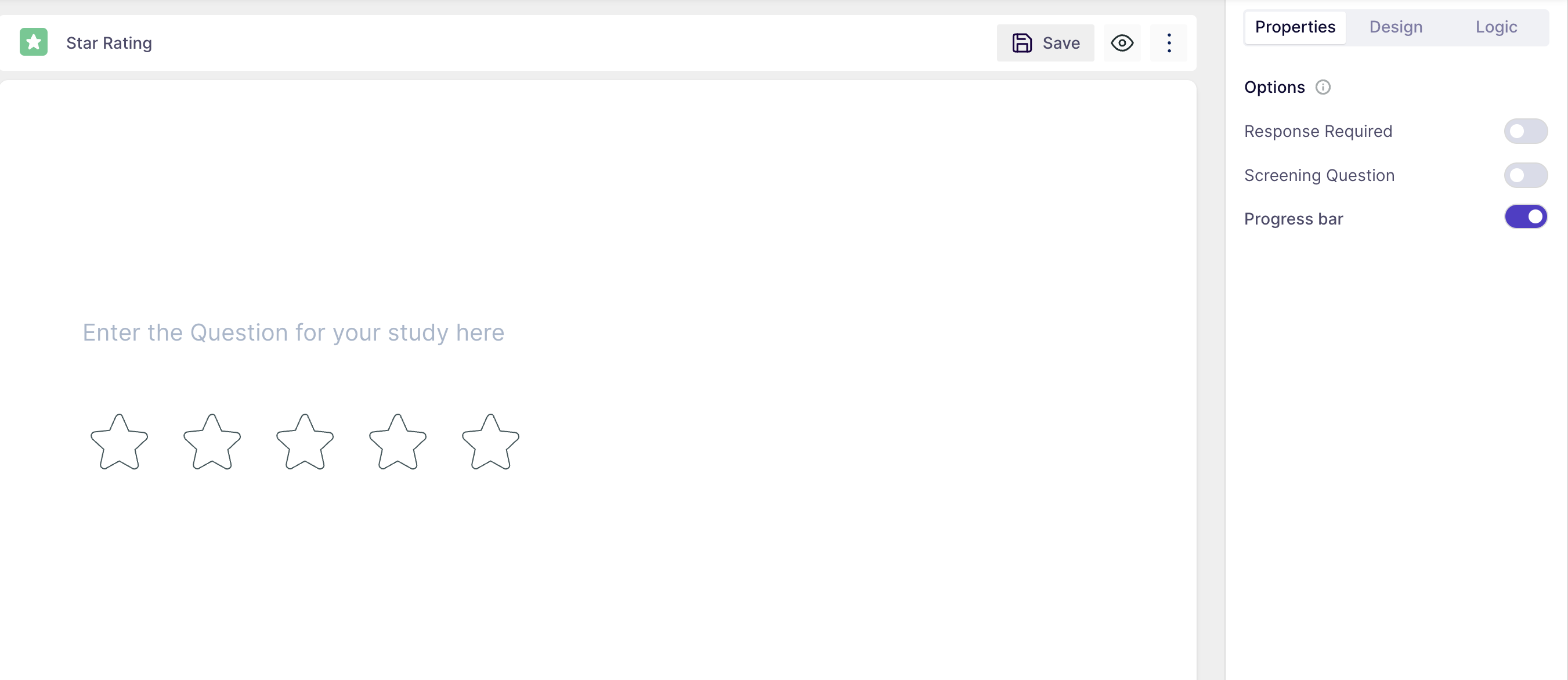
Properties:
- Response required: selecting the answer from the list is mandatory; the respondent will not be able to move to another question without answering the question.
- Progress bar: A progress bar is a visual indicator that shows the advancement or completion status of a task, providing users with a simple and intuitive way to track the progress of an operation.
- Screening Question: A screening question is a preliminary inquiry designed to filter or screen out individuals based on specific criteria, helping to ensure that only qualified participants proceed further in a process or study.
10. Net Promoter Score: You can add the Net Promoter Score question as a block to your quantitative survey, and the respondent can add a numeric response to the question asked.
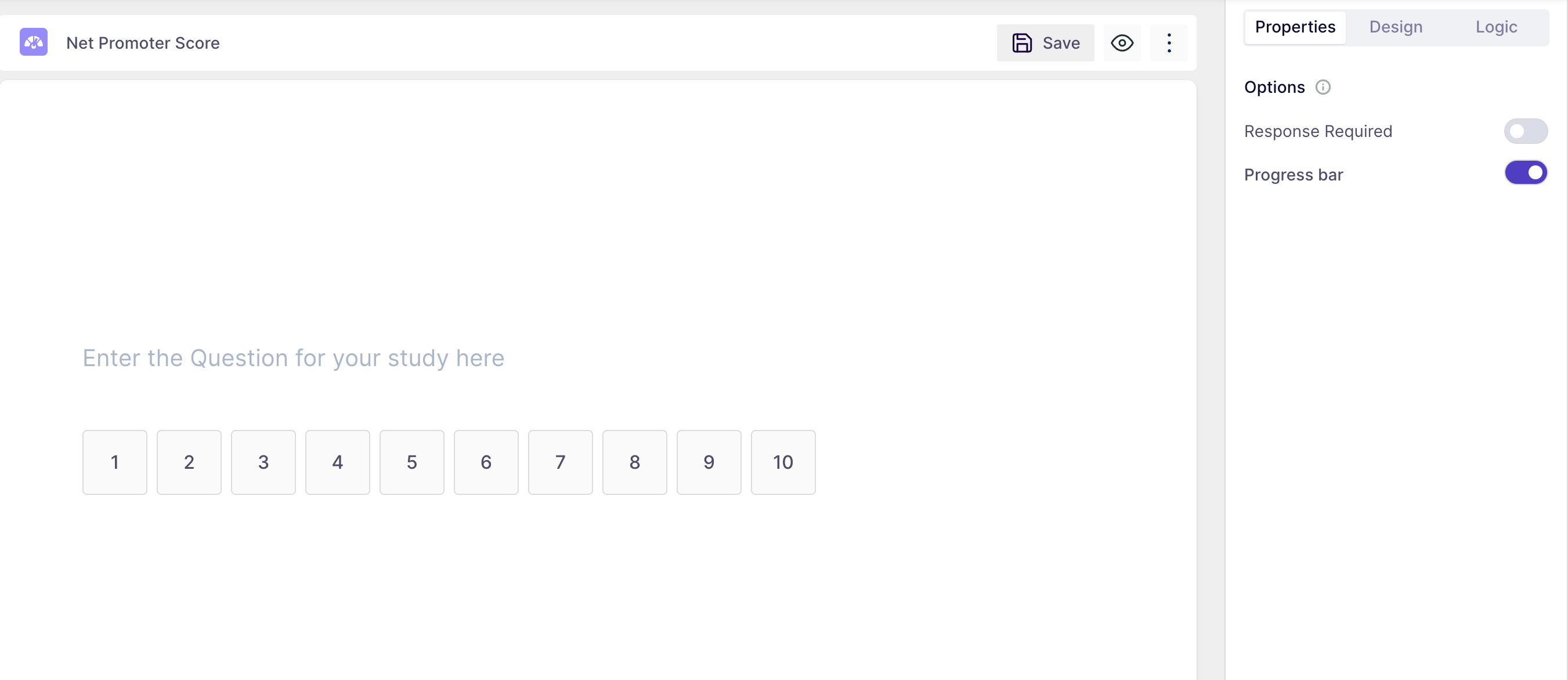
Properties:
- Response Required: Enabling this property will make the question block mandatory; the respondent will not be able to proceed to the next question without answering the question while taking the study.
- Progress bar: Enabling this property will show a study progress bar that indicates the progress of the respondent along the study.
11. Date: In this question type, the respondents can add a date to the question asked by selecting the required date from the calendar provided in the dropdown or manually inputting the response.
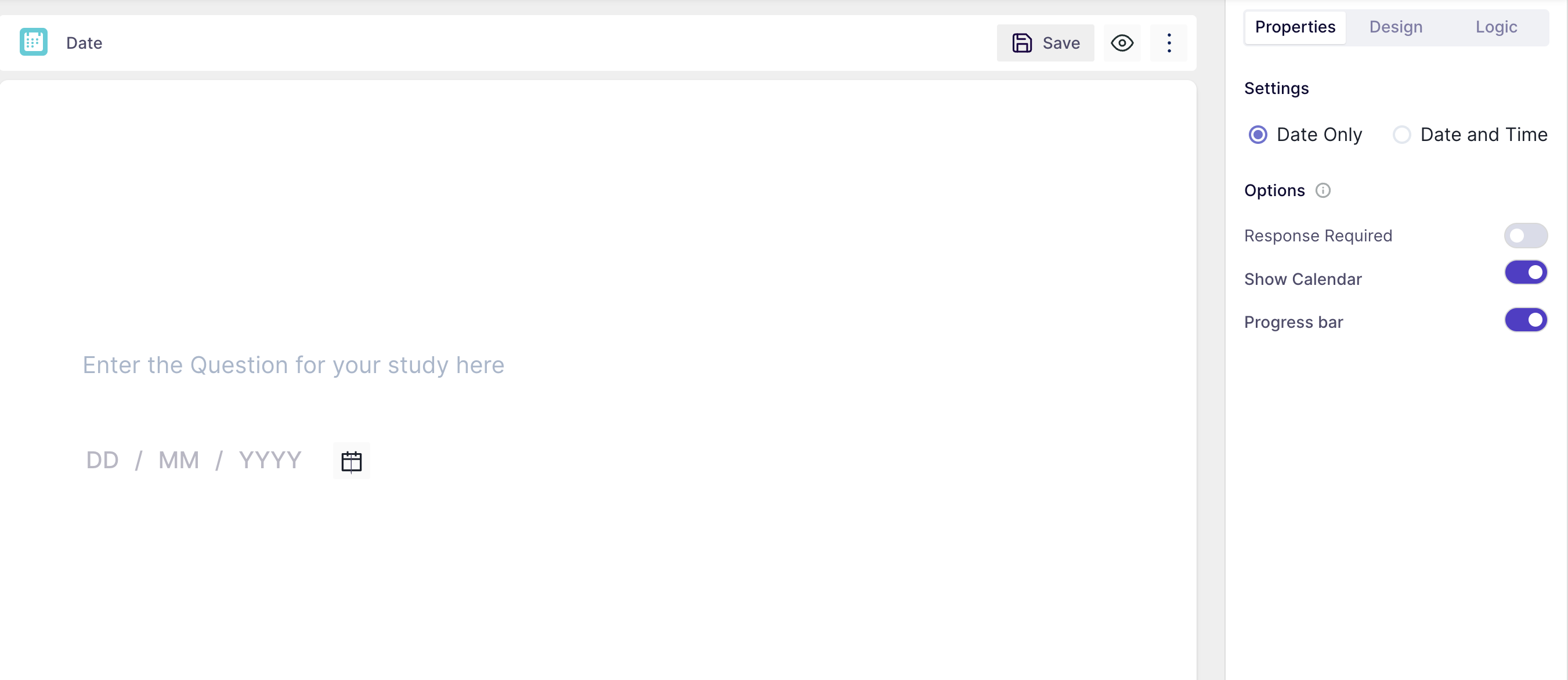
Properties:
- Response Setting: Here you can select either you want the response as date only or date and time both.
- Response required: selecting the answer from the list is mandatory; the respondent will not be able to move to another question without answering the question.
- Show Calendar: If this option is selected, the respondents will be shown a calendar when they try to enter the response in the answer field; if this option is turned off, the respondent will manually input the date/date and time.
- Progress bar: It will display how the completion status of the survey.
Media Insight🎥
In this section, you can upload your media from your local system and add a YouTube video or a Vimeo video.
- Upload Media: Users can upload media from their local systems. The media format to be selected is mp4, MOV, jpeg, png, and jpg.
- While uploading, progress will be visible on the screen to see the media upload status.
- Once the media is uploaded, you will be able to see the preview of the media.
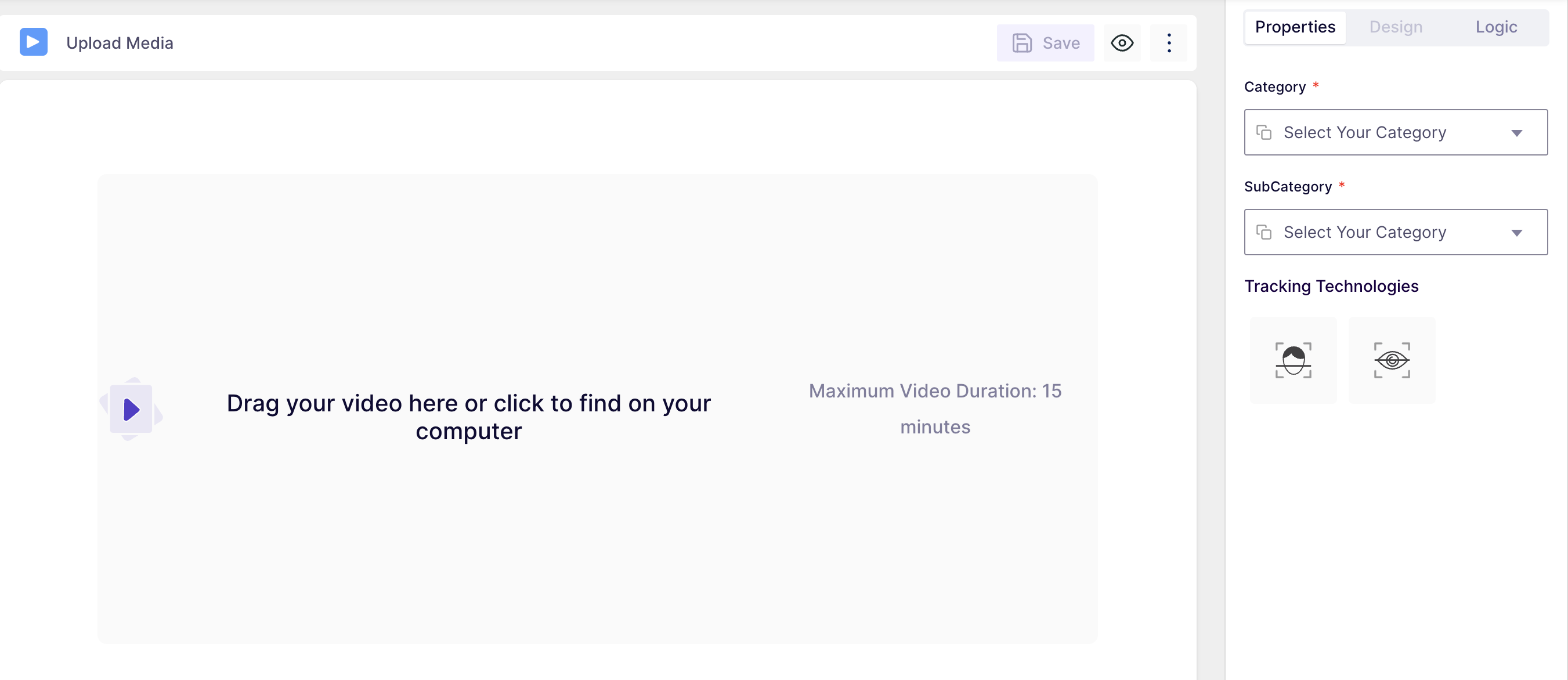
- Youtube: You can add the publically accessible URL from youtube. To add the URL, copy it from youtube and paste the URL section and click on the upload button.
- Once the link is updated, you will be able to see the preview of the media.
- An error message will be shown if the URL is private.

- Vimeo: users can add the publically accessible URL from the Vimeo platform. To add the URL, copy it from vimeo and paste the URL section and click on the upload button.
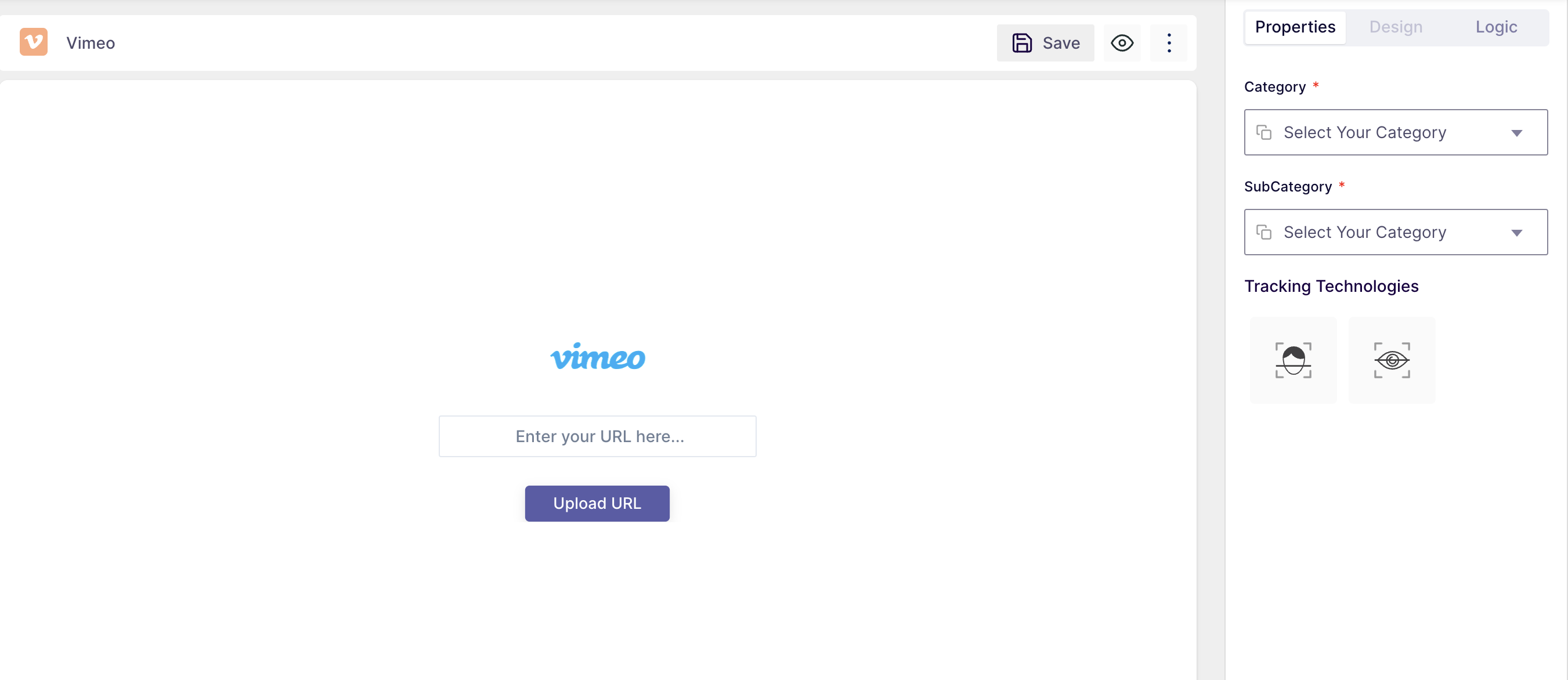
- Image Upload: With this feature, you can upload an image file to your survey and ask respondents to provide their feedback on the image while capturing their emotions and eye gaze.
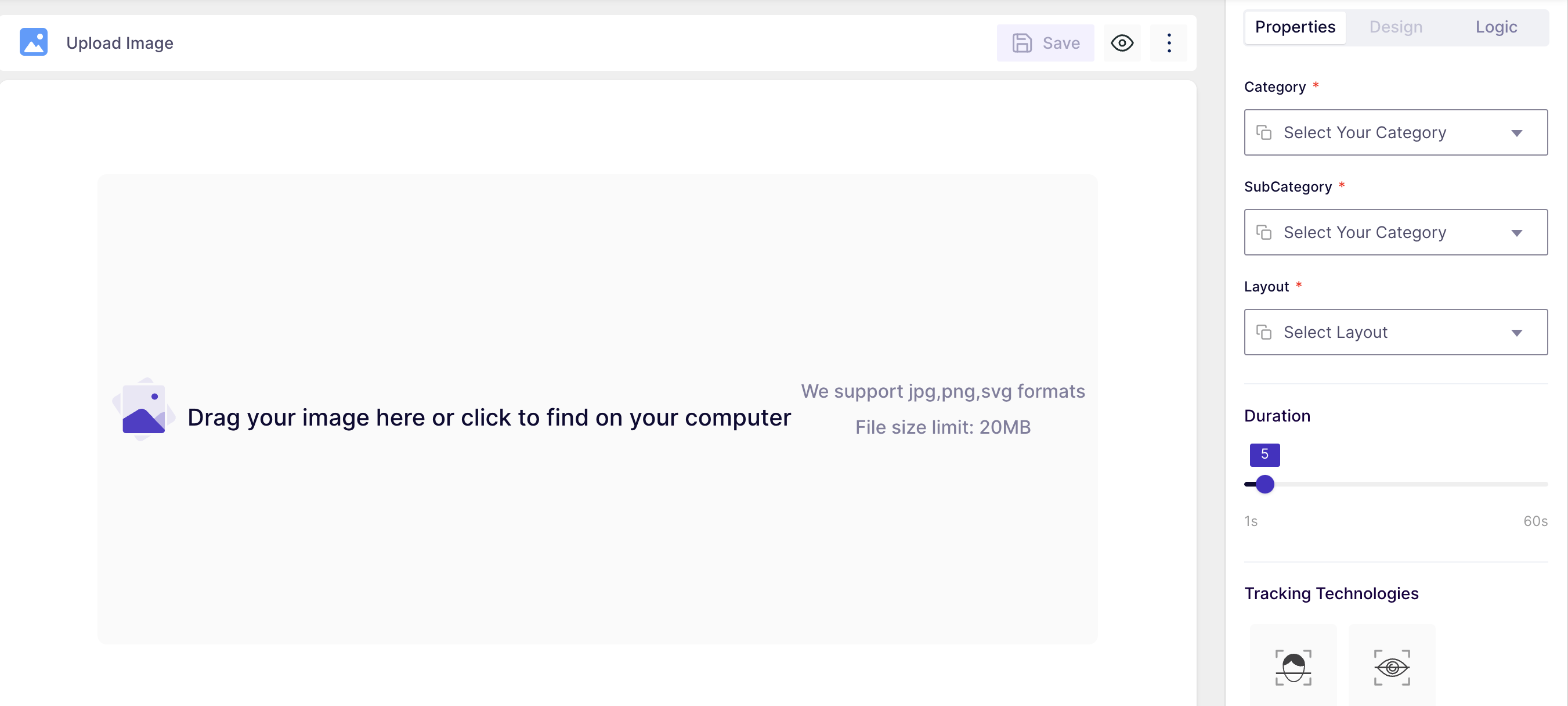
Properties of Media Insights:

Category: you can specify the group where your media belongs. This will help in comparing the overall score of your media with the other media in the same category.
- To select the category, click on the field name and select it from the dropdown.
Subcategory: This is the subordinate of the main category. Use this option to specify the exact group your media belongs to.
Tracking Technology: This feature allows you to choose how you want to track the respondents' behaviour. You can select the following technology:
- Facial coding: This can be used to analyse the facial emotions of the respondents while watching the media. For this tracking type, the camera needs to be enabled all the time.
- Eye tracking: By selecting eye tracking, you will be able to capture the eye movement and eye gaze of the respondent while watching the media.
In-Context✨
In the In-context section, you will find the different question types you can add to your study with reference to Instagram and Tik-Tok.
- Instagaze: Upload images, preview Instagram-style. Insightful content adaptation. Enhance Instagram success.
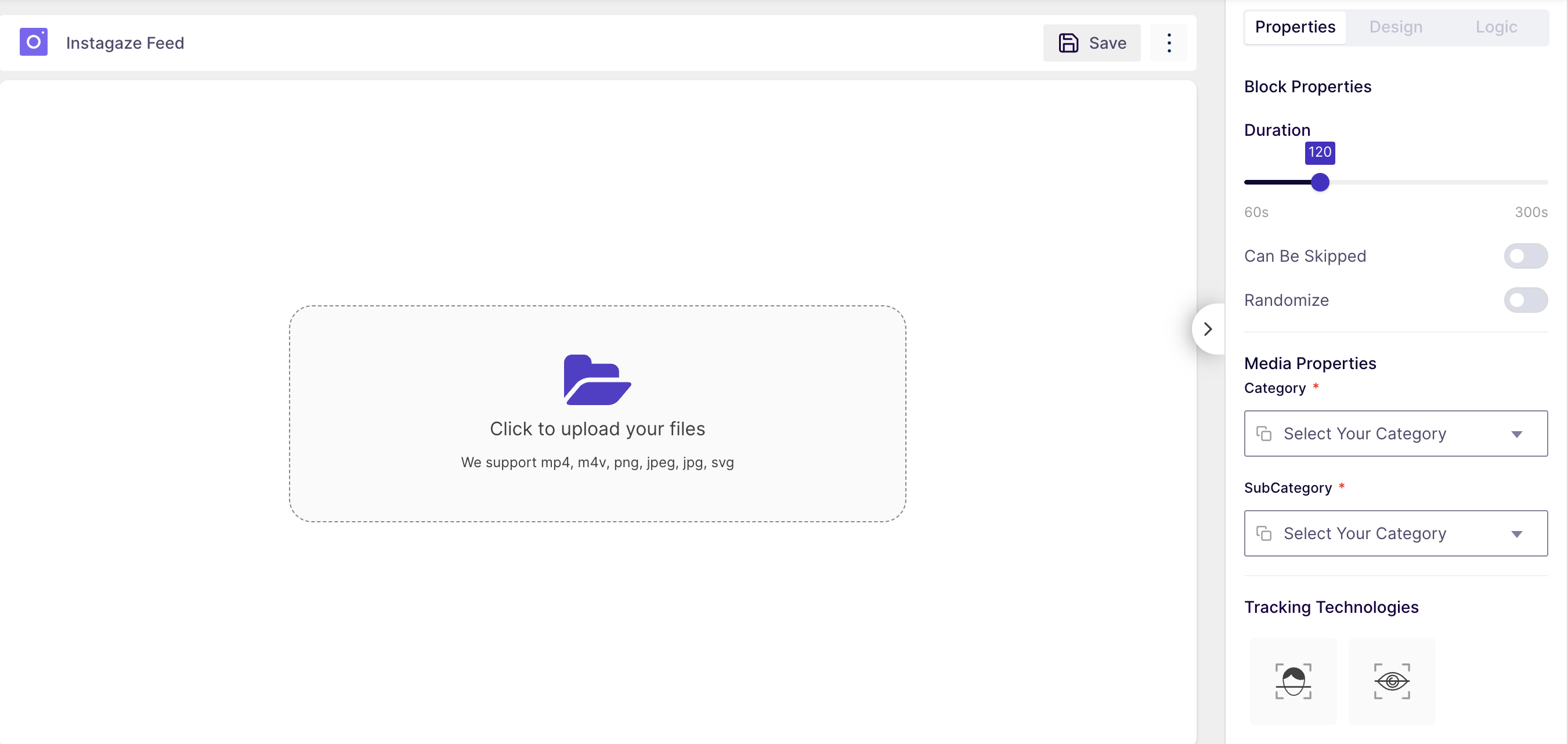
- Instagaze Reels: This latest feature enables users to upload their videos into an environment that authentically replicates the context of Instagram Reels. This hands-on experience provides users with valuable insights into how their content would appear and resonate within the dynamic realm of Instagram Reels.
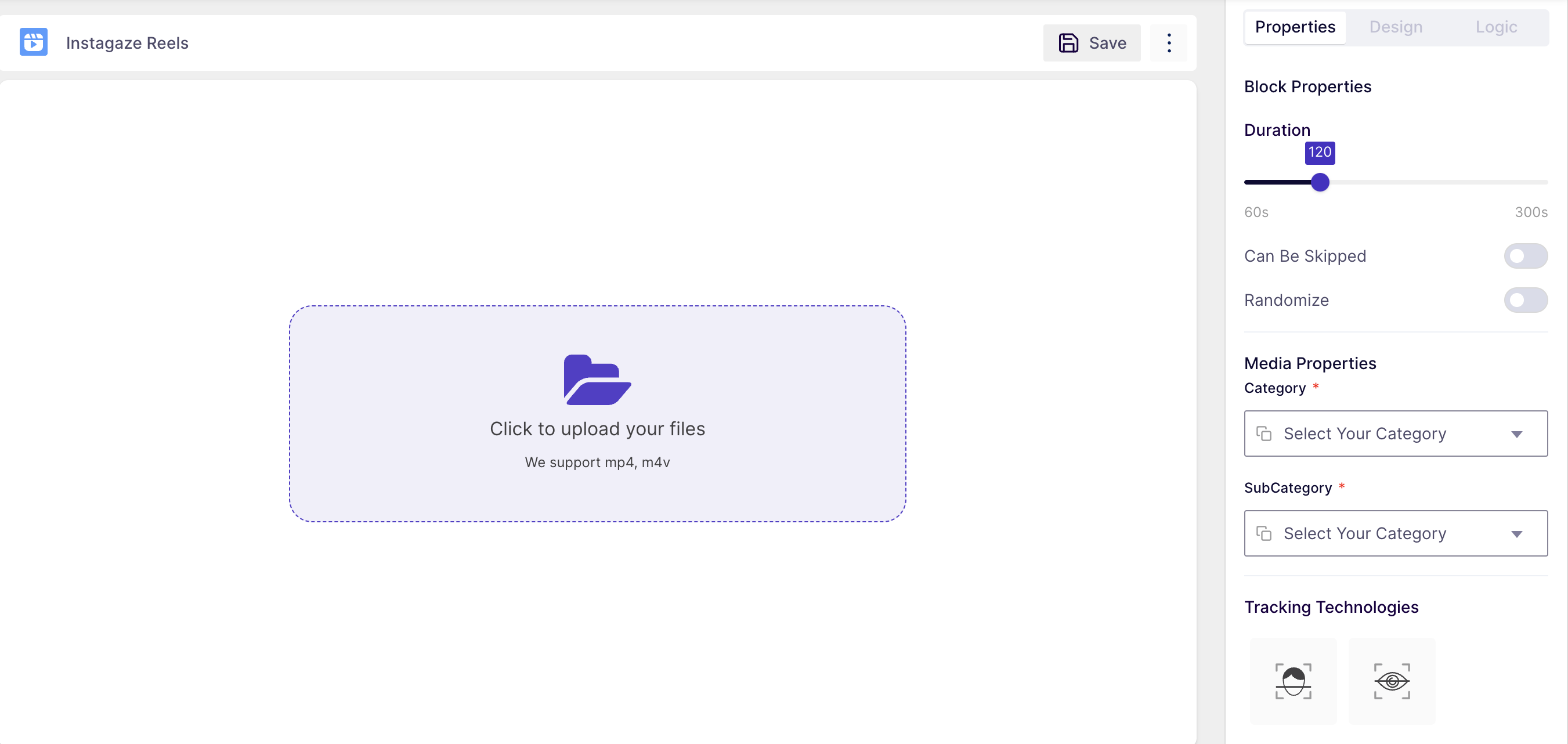
- Tip-Tap: Now, users have the power to upload their videos and experience them within a simulated TikTok environment. This feature allows content creators and researchers to gain an immersive preview of their content as it would appear and engage within the dynamic TikTok interface.
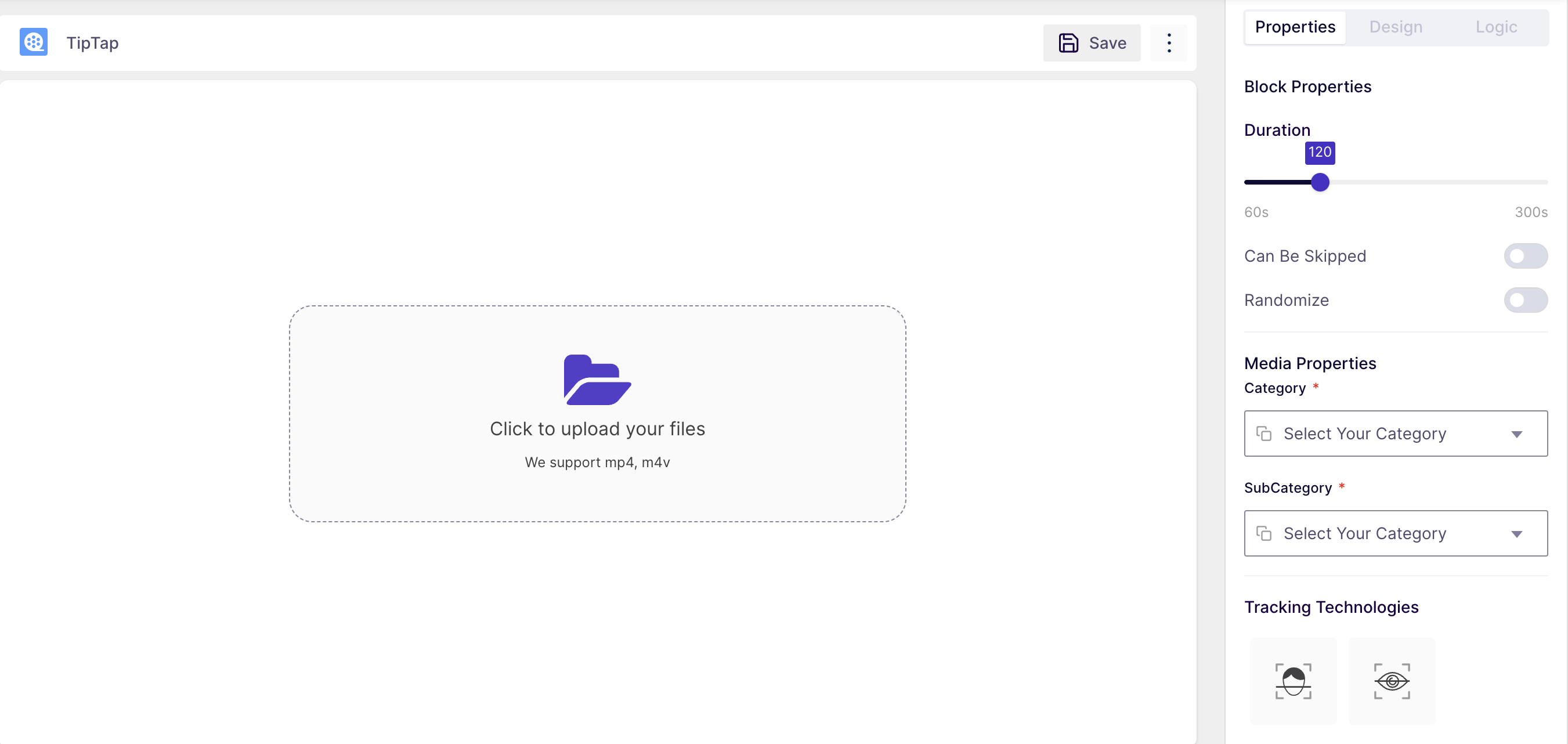
Properties of In-Context:
Duration: you can specify the duration for the specific block from 60 seconds to 300 seconds.
Category: you can specify the group where your media belongs. This will help in comparing the overall score of your media with the other media in the same category.
- To select the category, click on the field name and select it from the dropdown.
Subcategory: This is the subordinate of the main category. Use this option to specify the exact group your media belongs to.
Tracking Technology: This feature allows you to choose how you want to track the respondents' behaviour. You can select the following technology:
- Facial coding: This can be used to analyse the facial emotions of the respondents while watching the media. For this tracking type, the camera needs to be enabled all the time.
- Eye tracking: By selecting eye tracking, you will be able to capture the eye movement and eye gaze of the respondent while watching the media.
Randomize: The options will appear in random order.
Can Be Skipped: This allows the respondents to skip the specific block without answering.
In-Context-Website✨
In the In-Context-Website section, you will find the different question types you can add to your study with reference to News for now and Wellness, Automobile and Travel coming soon.
- News: Discover how users interact with news platforms through in-context testing. This strategic journey unveils how users connect with content, explore features, and navigate seamlessly.
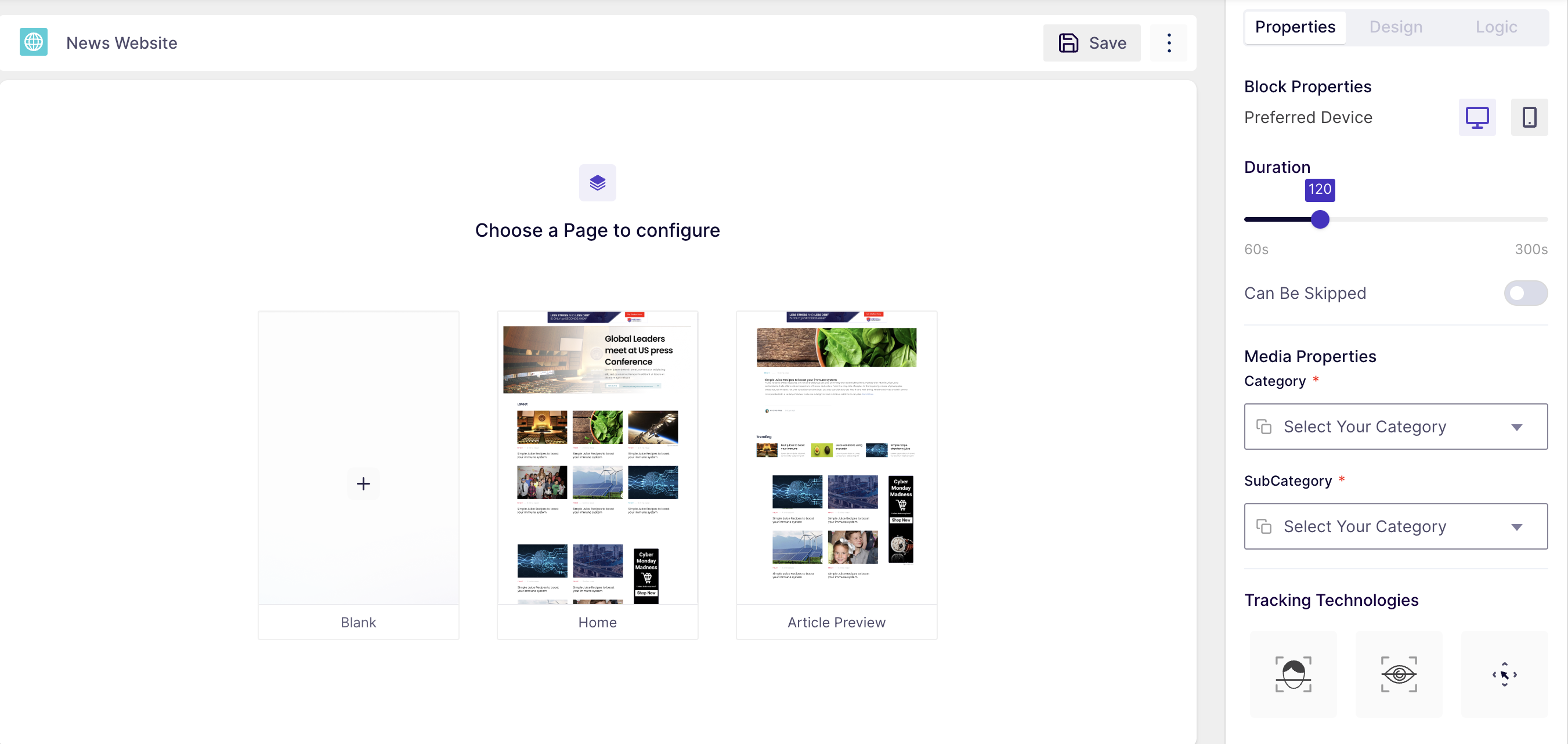
Properties of In-Context-Website:
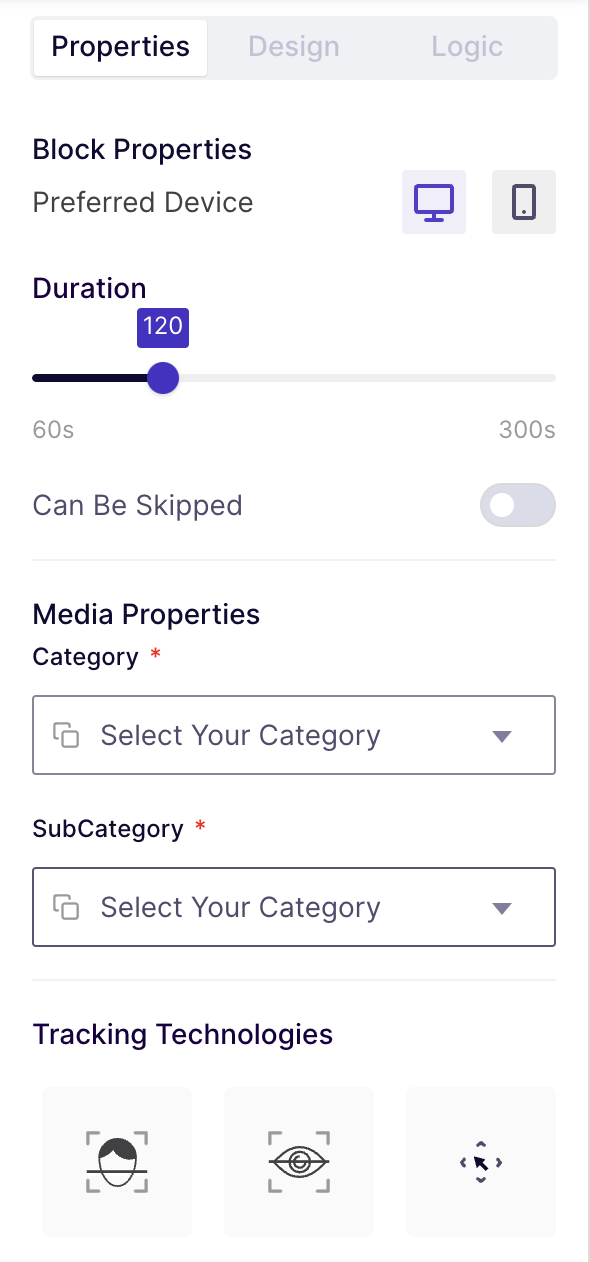
Preferred Device: With this feature, users can easily customize their study based on their preferred device.
Duration: you can specify the duration for the specific block from 60 seconds to 300 seconds.
Can Be Skipped: This allows the respondents to skip the specific block without answering.
Category: you can specify the group where your media belongs. This will help in comparing the overall score of your media with the other media in the same category.
- To select the category, click on the field name and select it from the dropdown.
Subcategory: This is the subordinate of the main category. Use this option to specify the exact group your media belongs to.
Tracking Technology: This feature allows you to choose how you want to track the respondents' behaviour. You can select the following technology:
- Facial coding: This can be used to analyse the facial emotions of the respondents while watching the media. For this tracking type, the camera needs to be enabled all the time.
- Eye tracking: By selecting eye tracking, you will be able to capture the eye movement and eye gaze of the respondent while watching the media.
- Mouse tracking: By selecting mouse tracking, you will be able to capture the mouse scroll of the respondent while watching the media.