Setting up a Teams connection
This article guides you through the process of setting up a connection with your Teams account so that all your meetings and meeting recordings can be directly pulled into your Decode workspace, and transcripts and analytics can be generated.
Step 1: Once you log into your Decode account, you will be automatically directed to your home page.

Step 2: Click on the marketplace icon in the left navigation panel to access Decode Marketplace.
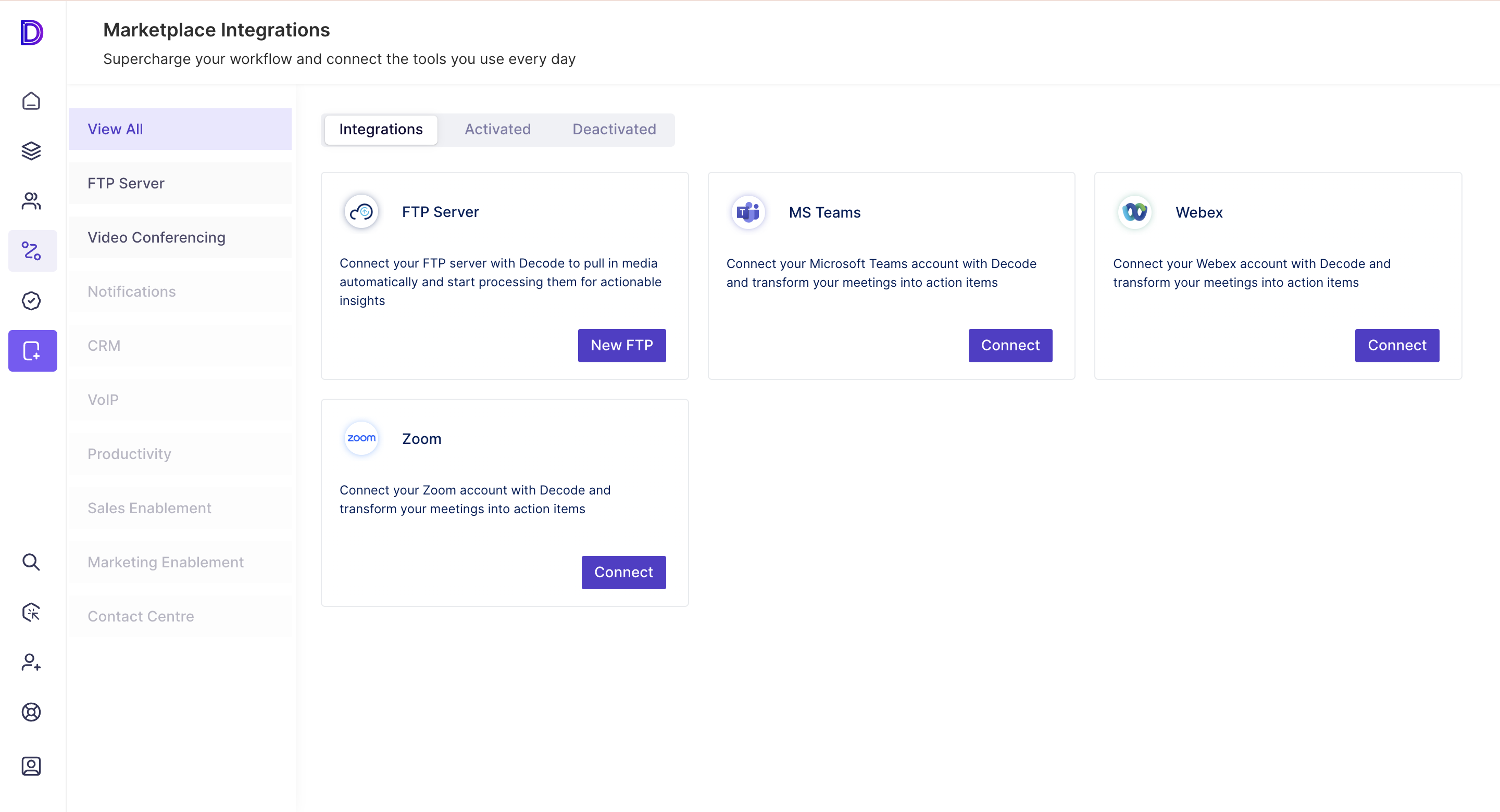
Step 3: You will find “MS Teams” under the “View All” and “Video Conferencing” subcategories. Click on the “Connect” button under the “MS Teams” option. A form will pop up
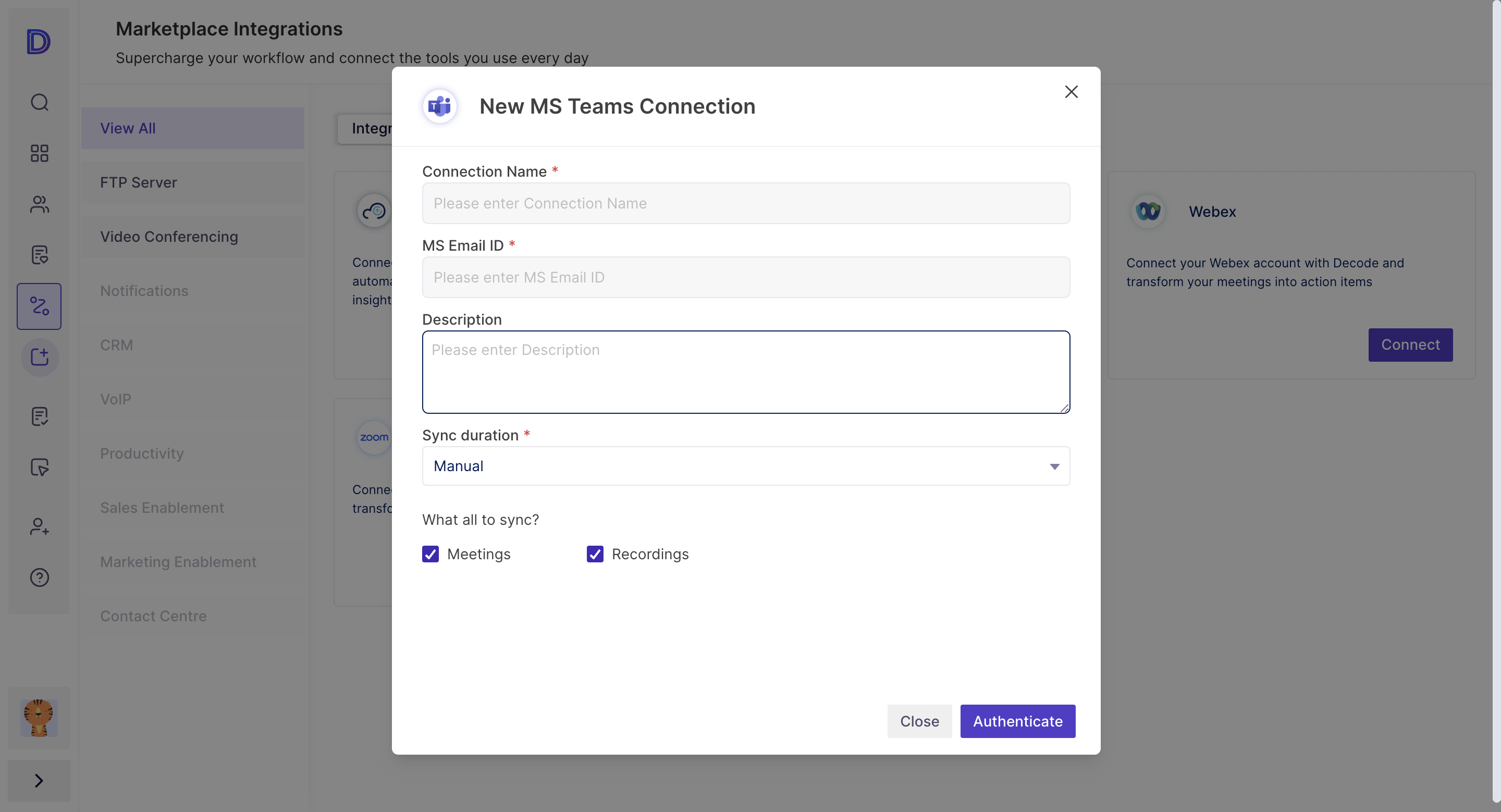
Step 4: In this form, you will need to enter the following details:
- Connection Name - A name for your connection to uniquely identify it.
- MS Emai ID - Your MS account email ID
- Description - An optional field to enter any description around the connection you are trying to setup
- Sync Duration - You can choose between Manual, daily, weekly and real-time.
- When you choose manual sync, recordings from the MS Teams Cloud will be synced into your Decode workspace only when you initiate a sync.
- When you choose daily, recordings from the MS Teams Cloud are synced daily automatically. You can still initiate a manual sync if you wish to.
- When you choose weekly, recordings from the MS Teams Cloud are synced weekly automatically. You can still initiate a manual sync if you wish to.
- When you choose real-time, recordings from the MS Teams Cloud are synced as soon as they are available in the cloud, automatically. You can still initiate a manual sync if you wish to.
- Sync Duration applies only for syncing recordings. Meetings are always synced in real time.
- You can also choose between what you would like to sync. By default, both meetings and recordings are selected. You can choose one or the other to sync with your workspace.
Step 5: Click on the Authenticate button. You will be redirected to MS Team Sign-in Page. You will need to enter the password if you are not logged in or if you have already logged in, accept the terms and conditions to move forward.

Step 6: Once accepted, you will be redirected back to Decode, where you will be able to see the new set-up connection in the activated section. When the connection is set up, all the available files in the Teams cloud will be synced automatically. All your upcoming meetings for the next 45 days will be synced for the first time. Anytime post the setup, you will be able to see the sync status by hovering over the sync icon. This button can also be used to initiate a sync manually.
The connection setup date can be looked at by hovering on the information icon.

